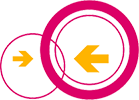Bitte beachten: Wir gehen im folgenden davon aus, dass du den empfohlenen Einstiegsrouter Netgear R6120 gekauft hast und dass er noch im Werkszustand ist. Ist dem nicht so, brauchst du andere Firmware und musst anders vorgehen.
Die Installation ist ganz einfach und du benötigst keine technischen Kenntnisse. Wenn du dieser Anleitung folgst, kann eigentlich nichts schiefgehen. Sollte ein Bild mal zu klein sein, klicke darauf und es öffnet sich. Los geht’s!
1. Vorbereitungen
Die Firmware ist sozusagen das Betriebssystem Deines Routers und damit Freifunk Trier funktioniert, müssen wir eine andere installieren. Lade die Firmware herunter und speichere sie ab:

Schließe jetzt den Router (1) mit dem beigelegten Netzteil (2) an den Strom an. Die beigelegte Schnellstartanleitung kannst du weglegen. Schließe den Router mit dem LAN-Kabel (3) an deinen Rechner an (eine der schwarzen Buchsen) und starte ihn am Power-Button (4).

2. Firmware installieren
Es kann ein bisschen dauern, bis der Router hochgefahren ist. Dann ist er im Browser auf http://192.168.1.1 erreichbar. Dort wird dir vorgeschlagen, eine App zu installieren. Das hat für uns aber keinen Sinn. Geh daher direkt auf: http://192.168.1.1/BRS_index.html.
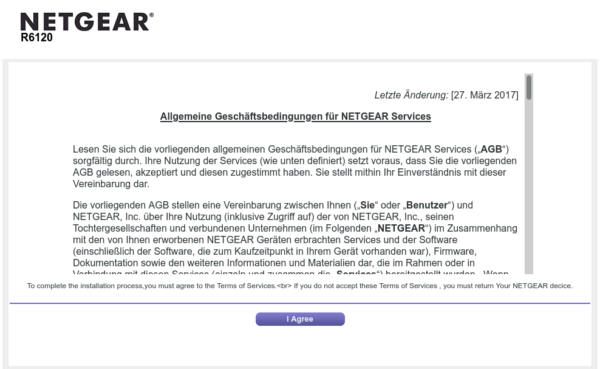
Akzeptiere die AGBs. Der Router sucht dann eine Verbindung und findet sie nicht.
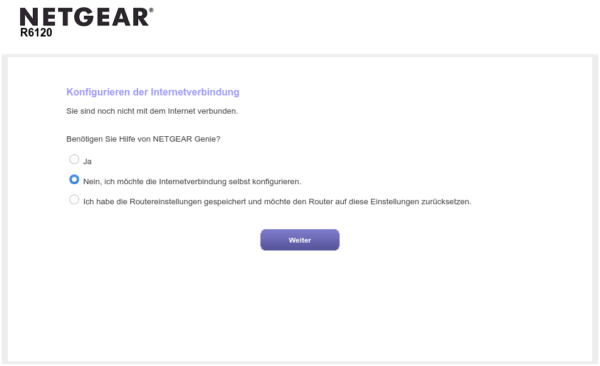
Die Hilfe des “NETGEAR Genies” lehnen wir dankend ab und bestätigen, dass wir uns da wirklich sicher sind.
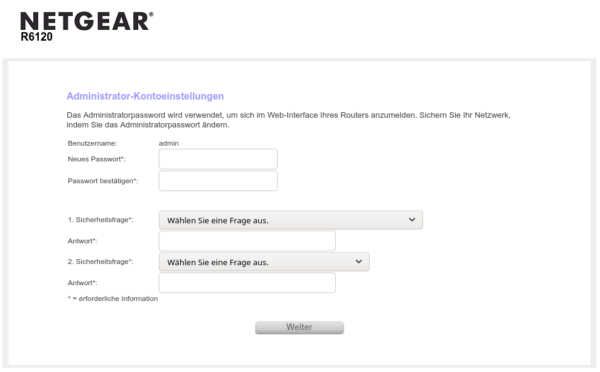
Hier setzen wir alle Passwörter und Antworten auf “admin1234”. Diese Passwörter sind egal, weil wir gleich ein ganz anderes System aufspielen. Möglicherweise müssen wir uns nun mit diesen Zugangsdaten anmelden, danach dürfen wir endlich auf die Administrationsoberfläche:
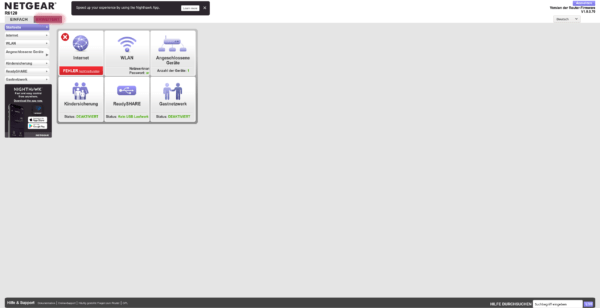
Klicke oben links auf den Reiter “Erweitert”.
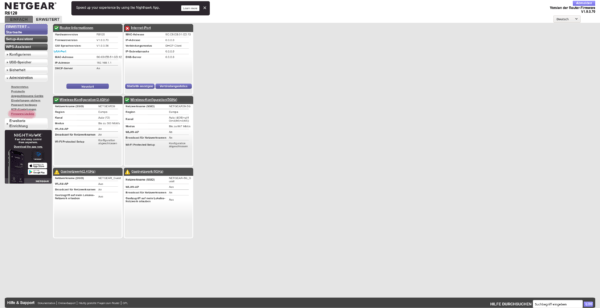
Dann auf “Administration” und dort auf “Firmware-Update”.
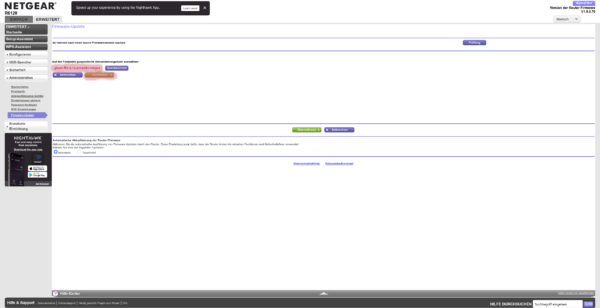
Dort lädst du die vorhin abgespeicherte Firmware hoch und bestätigst.
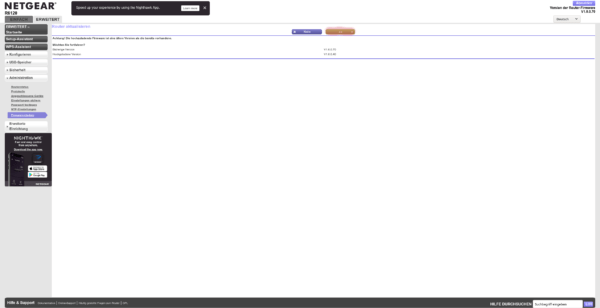
Dass er sich über die Version beschwert, ist erwartet und okay. Das bestätigst du und dann aktualisiert er die Firmware.
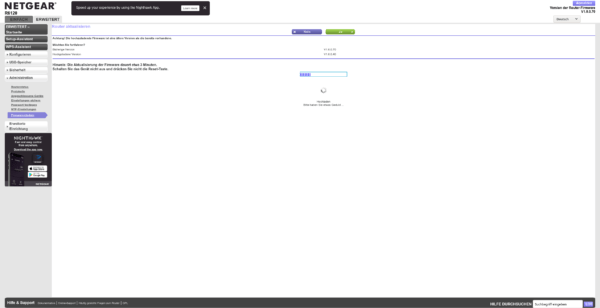
Im Anschluss daran startet er automatisch neu und ist fast fertig für Freifunk.
3. Freifunk konfigurieren
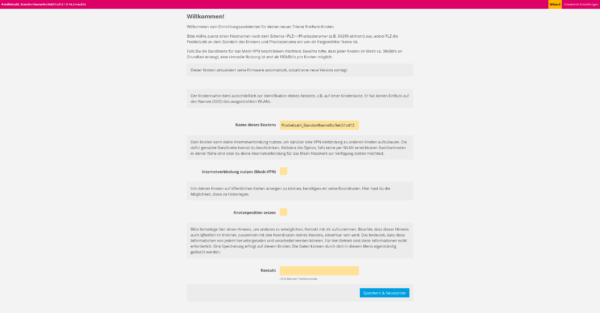
Ignoriere etwaige “Not Found”-Meldungen der Netgear-Oberfläche und rufe http://192.168.1.1 auf, dann landest du im dargestellten Wizard.

Gib deinem Router einen Namen. Dieser muss mit der Postleitzahl seines Standorts beginnen, das ist wichtig!
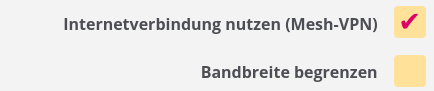
Du willst die Internetverbindung nutzen. Die Bandbreite zu begrenzen ist erfahrungsgemäß nicht erforderlich.
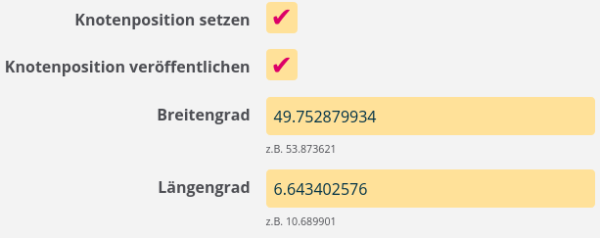
Damit dein Router auf unserer Karte (https://maps.freifunk-trier.de) angezeigt werden kann, solltest du diese beiden Häkchen setzen und Breiten- und Längengrad einstellen.
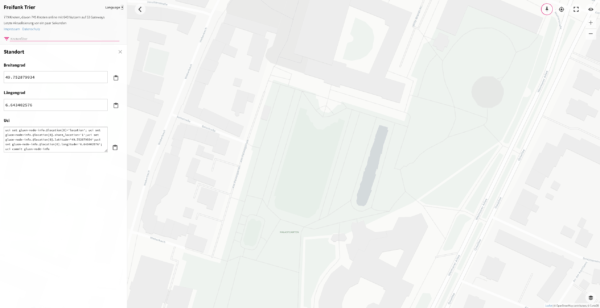
Diesen kannst du einfach herausfinden, indem du oben rechts auf unserer Karte auf den “Pin” und dann auf den Standort deines Routers klickst.

Es wäre nett, wenn du uns noch einen Kontakt geben könntest. Dieser wird veröffentlicht und erlaubt uns und anderen, sich bei Problemen oder Fragen bei Dir zu melden. Eine E-Mail-Adresse reicht.
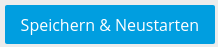
Speichern & Neustarten und dann nur noch eine Kleinigkeit:
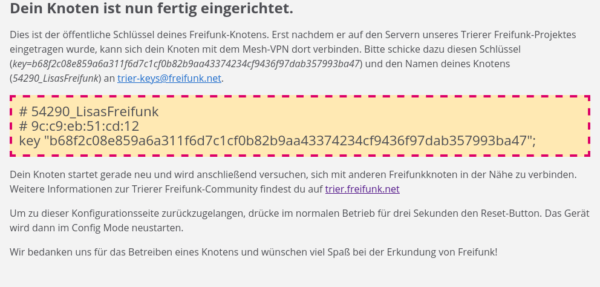
Den Inhalt des gestrichelten Kastens schickst du uns bitte an die angegebene E-Mail-Adresse. Das einfachste ist es, dafür auf die E-Mail-Adresse zu klicken, dann wird die E-Mail schon vorausgefüllt. Solange der Key nicht eingetragen ist, kann dein Router sich nur mit anderen Freifunk-Routern verbinden, aber nicht selbst eine Internet-Verbindung bereitstellen.
4. Den Router aufstellen
Zum Schluss steckst Du das LAN-Kabel (3) in den blauen Port (5) deines Freifunk-Routers. Das sieht dann so aus:

Die andere Seite des Kabels steckst du in deinen Heimrouter (FritzBox, Speedport, Easybox…). Nach kurzer Zeit kannst dich mit dem WLAN-Netzwerk “trier.freifunk.net” verbinden.
Das war es. Der Router updated sich automatisch und braucht keine weitere Wartung.
Schlussbemerkungen
- Sollte dein Router später in einen anderen Postleitzahlbereich umziehen, beachte bitte diese Hinweise.
- Eine etwas ausführlichere Anleitung findest Du hier.